Imagine how easier your business routine could be when every time the invoice is issued, a new lead is added to the pipeline, or a new product is submitted to your online store, you get automatically notified.
Such automated notifications are especially useful when you need to receive critical business information in the quickest and most efficient possible way.
In this article, you will learn how to set up a highly customizable automated reminder and get notified whenever a specific event occurs using n8n, a workflow automation tool.
We'll walk you through a few workflows for automated reminders and show you how to set them up with zero coding:
- Scheduling email reminders after a meeting
- Getting automated reminders when a Google Sheet is updated
- Getting notified via email about new invoices
- Getting notified via Slack when a new product is added through WooCommerce
Without further ado, let’s get into it!
How do I automate reminders with n8n?
With the right tool, like n8n, a workflow automation platform, the possibilities of scheduling email reminders are up to your imagination.
Whether you need an autoreminder for an upcoming Calendly meeting, a reminder to upgrade an account in Salesforce, or weekly reminders of your Medium stats, n8n could help. To do so, you can easily build a customized automated workflow in n8n that sends reminders for you.
Long story short, in n8n, work is done through integrations which are also called nodes (be it trigger nodes or regular nodes). The best part is that you have a plethora of integrations to choose from as well as a plethora of scenarios you can build by linking these integrations.
Next, you might want to know about another important element in our workflow, namely credentials. To be more specific, you will use these credentials to authenticate the integrations in your workflow, whenever needed.
Requirements to follow along:
- n8n — You can find details on how to install n8n on the Quickstart page;
- Email account — You create an account using Gmail, the most used email provider;
- Credentials for the integrations you'll use in your workflows.
Now that the logic is all set, it's time to put automatic reminder emails to work!
Workflow 1: Schedule automatic email reminders after a meeting
This workflow would be useful for managing your meetings, namely when you want to remind the meeting participants to write down their notes and insights from the meeting.
Worry less by learning how to use automated reminders after a meeting:
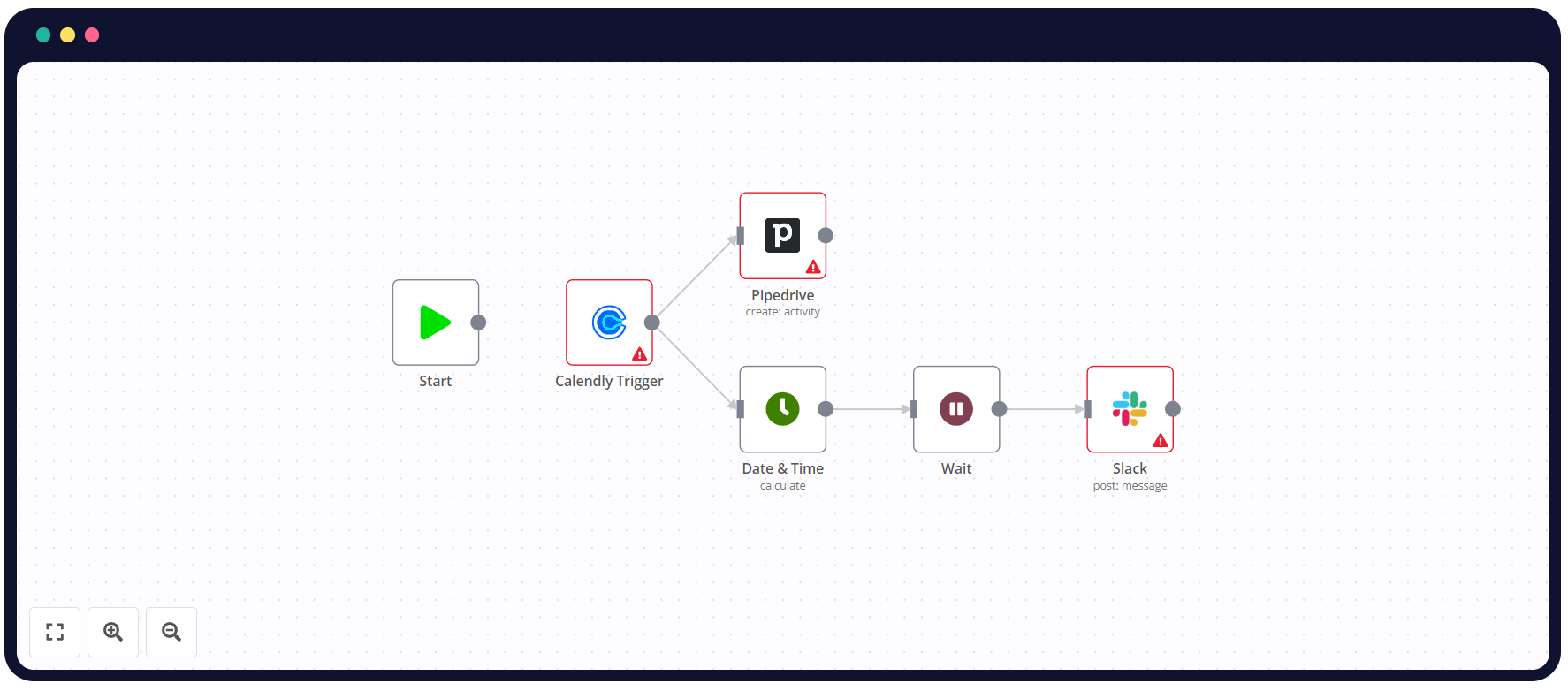
How it works:
Whenever a meeting gets scheduled via Calendly, an activity is automatically created in Pipedrive, to remind the interviewer via Slack to write down notes from the meetings, 15 minutes after the meeting is over.
- Calendly: a meeting is scheduled;
- Pipedrive: 15 minutes after the end of the meeting, it sends a message to the interviewer, reminding them to take notes on the meeting;
- Email/Slack: a message is sent to the user notifying them about the new entry.
Workflow 2: Get automated email reminders when a Google Sheet is updated
The good part is that in the next n8n automated workflow, you`ll learn how to receive a notification whenever someone submits feedback in your Google Sheets document.

How it works:
This one is quite simple but very useful in the right context. Whenever a Google Sheet of importance to you gets updated, you will get a notification via Slack or Email.
- Typeform: a new form is submitted;
- Google Sheets: collects and arranges the data according to set parameters;
- Email/Slack: a message is sent to the user notifying them about the new entry.
Workflow 3: Get notified via email about new invoices
If you are an account manager or your work involves dealing with invoices, this next workflow it`s just right for you. With this workflow, you (and other relevant people) get notified when new emails containing the word “invoice” get to your inbox.
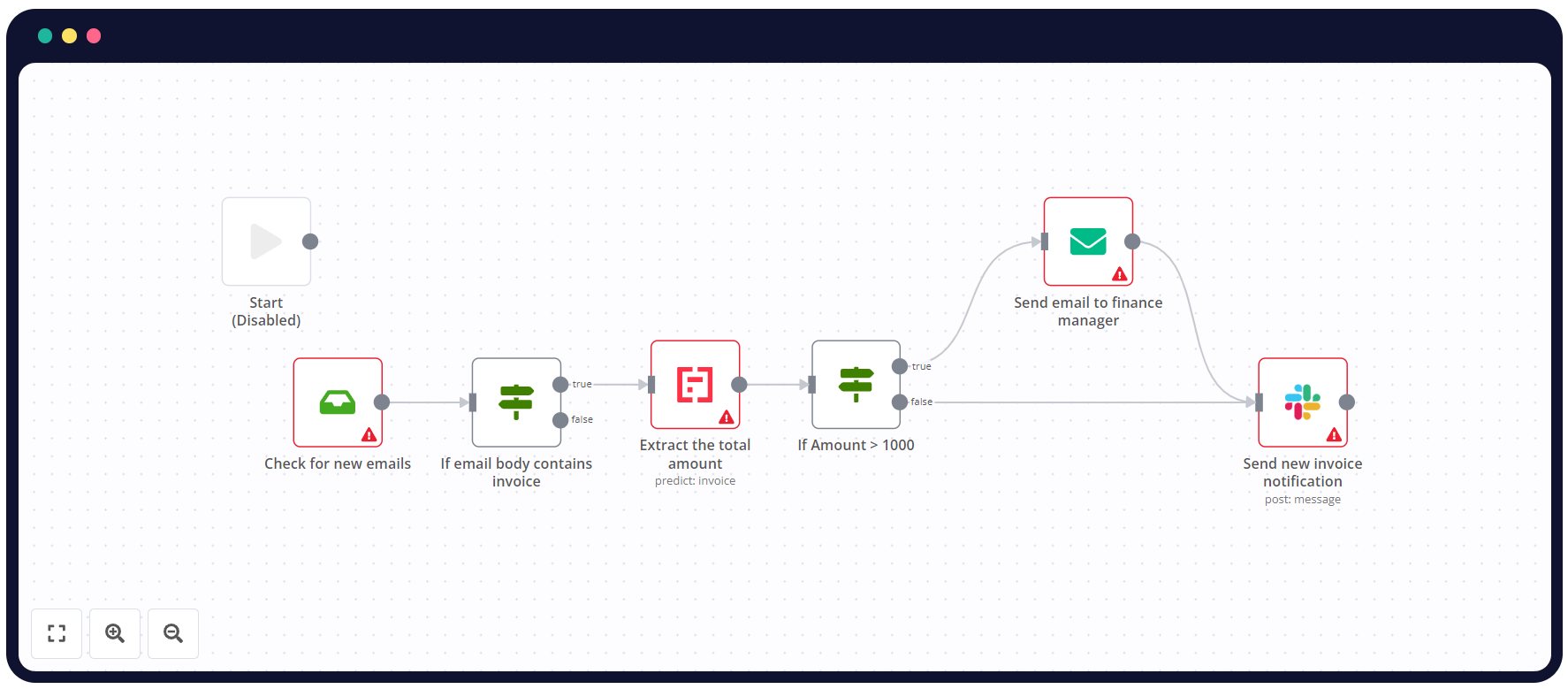
How it works:
This workflow is programmed to check for new emails in a said mailbox for emails containing the word “invoice”. Invoice attachments are then sent to Mindee while a message is sent via Slack to let the team know a payment needs to be made.
- Checking for new emails in your inbox;
- Emails containing the word “invoice”, get sent to Mindee;
- Amounts > 1000(customizable value) get sent through email to the finance manager;
- Relevant recipients get notified through Slack.
Workflow 4: Get notified via Slack when a new product is added through WooCommerce
Next, learn how to automatically keep your Slack team up to date about new products added on WooCommerce.
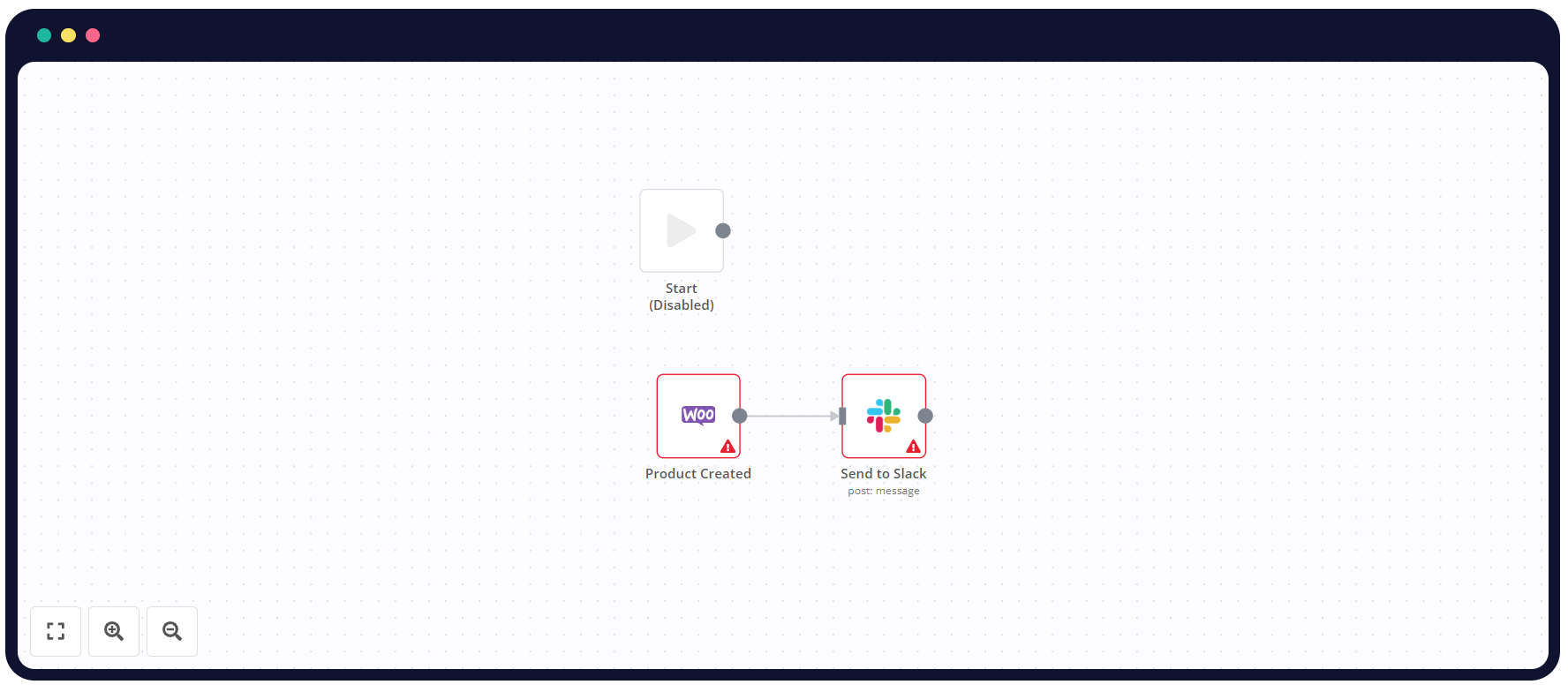
How it works:
If you like to be up to date, this workflow is automated to send a Slack notification(to a Slack channel) whenever a new product has been added on WooCommerce.
- A new product is added on WooCommerce (trigger)
- Your team gets notified via Slack (via your chosen channel).
Workflow 5: Receive SMS notifications for custom triggers
This last workflow example works as a mini-content distribution system, namely an SMS notification system for a TikTok account (but it can be modified to notify followers of various types of content).
There are three core user flows:
- Signup - the user signs up to get notified of new posts;
- Notify - user is notified by SMS when a new post is created;
- Unfollow - user removes themself from receiving future notifications.
Each tool has a specific purpose:
- Notion: acts as a database
- Tally: collects user input
- n8n: handles the logic for storing user data, sending notifications, and unfollowing
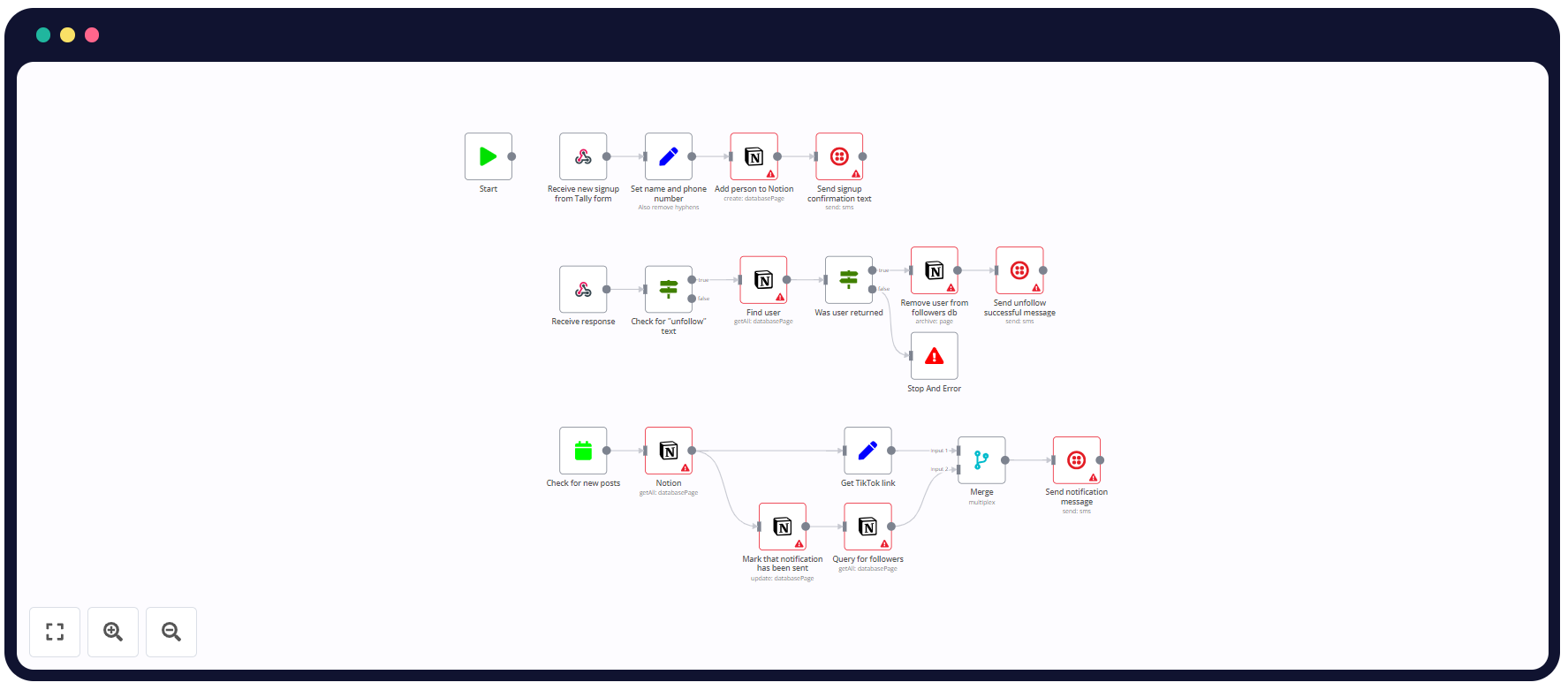
How it works:
- Signups - user signs up to get notified of new posts:
- Add followers via webhook node from a Tally form submission;
- Set name & phone number;
- Add person to Notion database;
- Send signup confirmation SMS via Twilio.
2. Notifications - user is notified by SMS when a new post is created:
- Check for new posts;
- Notify the people in the Notion database;
- Get the TikTok link;
- Send SMS notification via Twilio.
3. Unfollows - user removes themself from receiving future notifications:
- Receive a response from Tally;
- Check for the “unfollow” word in the text;
- Find the said user in the Notion database;
- If true, remove user from the Notion followers database;
- Send unfollow SMS confirmation via Twilio.
Wrap up
Now that you've taken a deep dive into workflow automation and saw how you can schedule email reminders automatically, it's time to put your imagination to work. Start building your own autoreminder, the one that fits best your needs!
n8n gives you all the tools and resources you need, without having to know how to write a single line of code.
Look over the integrations list, drag and drop the apps you want to work with, customize them to match your ideal workflow and link them accordingly until you get the desired outcome. It`s that easy!
What's next?
Here is some recommendation on what you can do next:
- Start automating! The best part is, that you can start automating for free with n8n. The easiest way to get started is to sign up for a free n8n cloud trial. Thanks to n8n’s fair-code license, you can also self-host n8n for free.
- Read the next recommendations on CRM automation.
- Join the community forum to get the latest buzz around workflow automation with n8n.
Simplify your life by having n8n automation do the work for you!



